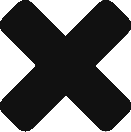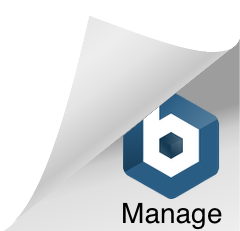If you’ve heard even a few podcasts, you can instantly tell whether any time was given to the editing process at all. Sound levels fluctuate wildly, as do levels between parties speaking. Buzzing or whining may be running underneath all or some of the podcast, a co-host or guest may be heard clicking a mouse or shutting off a cell, feedback may obscure parts of the dialogue … the potential problems are rife.
Believe it or not, 90% of sound problems are easily cleaned up by applying just a handful of tools already available in the Audacity software. GarageBand should have all the same tools, though these may be found elsewhere than in the locations described below.
• Compressor. Even the first-time user of Audacity can literally see the differences in volume running throughout the audio track(s). One way to even out these audio levels is with the compressor tool, which decreases the difference between the loudest and quietest bits. Select all (or a range) of the audio and compress. After compression is done, you’ll notice that the tool made the audio louder – but no worries, because next you’ll want to apply the…
• Equalizer. After using the compressor, or to make a significant amount of audio louder or quieter, the equalizer prevents peaks and troughs in volume. Select the segment of audio to change, set a decibel level to decent level for playback and apply.
• Split stereo track. If the audio is divided into two tracks, with different person(s) on each track, use the “split stereo track” option as soon as the compression and equalization is done. This will allow specific editing of each track and is particularly useful in eliminating noise specific to one track. Important to remember: After splitting, one track will be balanced to the left speaker, with the second to the right; before the final mixing down, make sure to adjust the balance on both tracks back to the center.
• The noise reduction tool is also made well more effective after splitting the track. If one or more of the podcast participants did not mute when not speaking, background noise can appear across the entire audio. To use noise reduction, one can try the default settings but better results are achieved by copying a “noise profile”, i.e. a bit of audio which contains only the noise for removal, and applying the created filter. While noise reduction is incredibly thorough at cleansing the audio of the noise, one drawback is that application can sometimes leave the voice sounding slightly metallic. In such a case, hit undo and do some hands-on work with…
• Generate silence. This tool delivers pretty much as advertised. To eliminate background or extraneous noise on a track, highlight the noise and replace with silence. Doing so will also make other tracks sound a lot cleaner as well.
• Fade in/out. Nothing sounds cheaper than a podcast which begins with some nice intro music, which fades out to nothing … and then the host begins the show. Adding a track for bumper music and meshing it with the vocal tracks makes a pleasing professional-sounding effect. Fade in and fade out are essentials for applying music seamlessly, though fade in tends to work less well the longer the span. A good cheat to lengthen the fade effect is to just apply the effect to the same part of audio twice.
More work may need to be done to improve audio quality on your podcast – let’s hope not – but we’re certain that after applying these half-dozen touches, you’ve improved your raw material substantially.